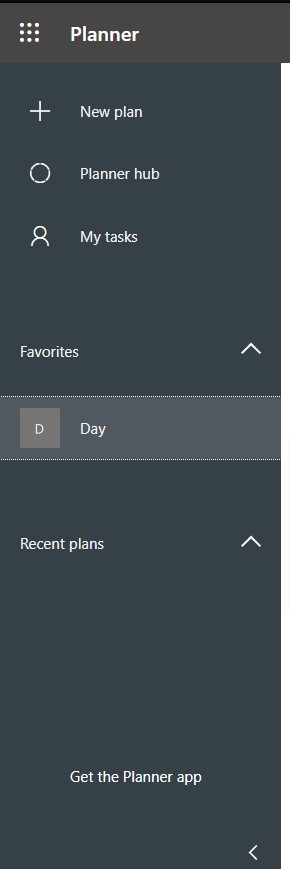Մեկուկես ամիս առաջ ոչ ոք չէր պատկերացնի, որ այսօր Հայաստանում լինելու է այս արտակարգ իրավիճակը։ Խոստովանենք, որ մեր բոլորիս կյանքի ընթացքը ամբողջությամբ փոխվել է։ Ոմանց օրն անցնում է ձանձրալի, իսկ ոմանք էլ նախընտրում են պարապ չմնալ։
Հիմա սովորում ենք հեռավար։ Եվ ես երբևիցե չեմ պատկերացրել, թե ինչպես եմ նախկինում հիշել, թե որ առարկայից ինչ հանձնարարություն եմ ունեցել։ «Այբ» դպրոցում մեր տնայինները դրվում են «Մուդլ» հարթակում, և մենք պարտավոր չէինք հիշելու տնային հանձնարարությունները և վերջնաժամկետները։ Սակայն այս ընթացքում մեր դպրոցը որոշում ընդունեց չհանձնարարել տնային աշխատանքներ, բայց դասարանում սկսված աշխատանքը, եթե չենք հասցնում, մենք պարտավոր ենք լրացնել տանը։ Ես խառնել էի որոշ առարկաների վերջնաժամկետները։ Այդ իսկ պատճառով փորձեցի գտնել ծրագիր, որը կօգնի մեզ կարգավորելու և համակարգելու մեր անելիքները։ Եվ կարողացա ինչ-որ չափով հարցիս լուծում գտնել։
Microsoft office-ն ունի բազմաթիվ ծրագրեր, որոնք մեր փոխարեն 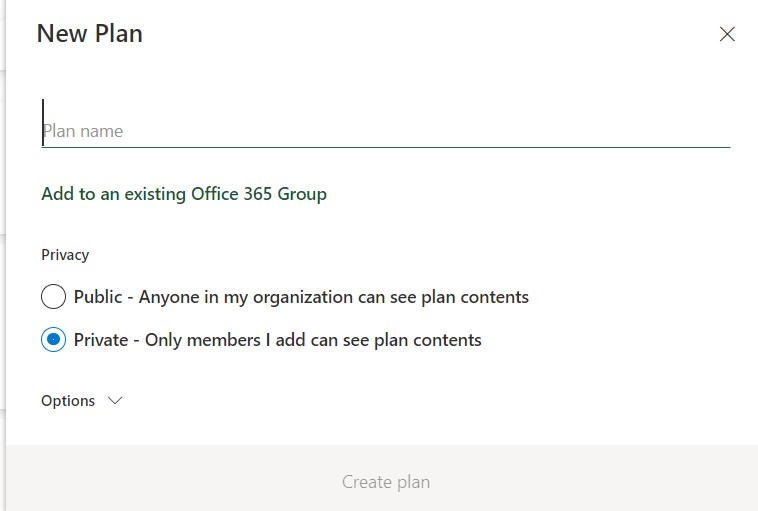 համակարգում են ամեն ինչ։ Հենց այդ հարթակում էլ գտել եմ Planner ծրագիրը։ Այն կարող են օգտագործել նաև ուսուցիչները։ Երբ բացում ենք Planner ծրագիրը, ձախ անկյունում տրված են լինում հրամաններ, ինչպես ցույց է տրված նկարում։ Եթե սեղմենք New plan կոճակը, ապա կտեսնենք հետևյալ պատկերը, որտեղ մենք կարող ենք գրել մեր պլանի անունը և ընտրել, թե ինչ լսարանի համար է այն նախատեսված։
համակարգում են ամեն ինչ։ Հենց այդ հարթակում էլ գտել եմ Planner ծրագիրը։ Այն կարող են օգտագործել նաև ուսուցիչները։ Երբ բացում ենք Planner ծրագիրը, ձախ անկյունում տրված են լինում հրամաններ, ինչպես ցույց է տրված նկարում։ Եթե սեղմենք New plan կոճակը, ապա կտեսնենք հետևյալ պատկերը, որտեղ մենք կարող ենք գրել մեր պլանի անունը և ընտրել, թե ինչ լսարանի համար է այն նախատեսված։
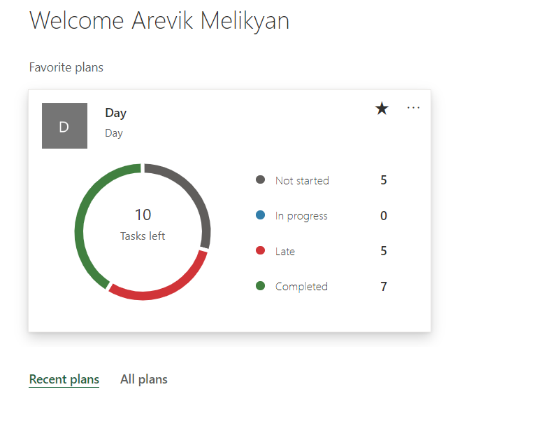 New plan կոճակին հաջորդում է Planner hub կոճակը, որի վրա սեղմելիս բացում ենք դեղահաբի նման մի պատկեր, որտեղ ցույց է տրված, թե քանի առաջադրանք է սկսված, քանիսը՝ ոչ, որոնք են ուշացված և որոնք են կատարված։ My tasks բաժինը նախատեսված է մեր առաջադրանքների համար, որոնք կազմել են մեր ուսուցիչները։ Անցնենք ամենահետաքրքիր մասին` թե ինչպես են ստեղծում առաջադրանքները։
New plan կոճակին հաջորդում է Planner hub կոճակը, որի վրա սեղմելիս բացում ենք դեղահաբի նման մի պատկեր, որտեղ ցույց է տրված, թե քանի առաջադրանք է սկսված, քանիսը՝ ոչ, որոնք են ուշացված և որոնք են կատարված։ My tasks բաժինը նախատեսված է մեր առաջադրանքների համար, որոնք կազմել են մեր ուսուցիչները։ Անցնենք ամենահետաքրքիր մասին` թե ինչպես են ստեղծում առաջադրանքները։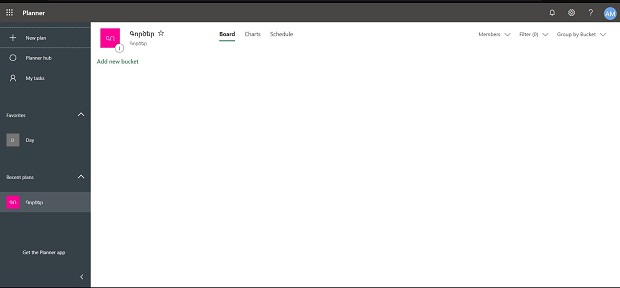
Այստեղ տեսնում ենք նոր ստեղծված էջ, որը դեռ դատարկ է։ Հորիզոնական ուղղությամբ կարող ենք առանձնացնել առաջադրանքների տեսակները։ Սեղմելով Add new bucket կոճակը՝ կարող ենք ավելացնել առաջադրանքի տեսակը։ Add task կոճակով ստեղծում ենք 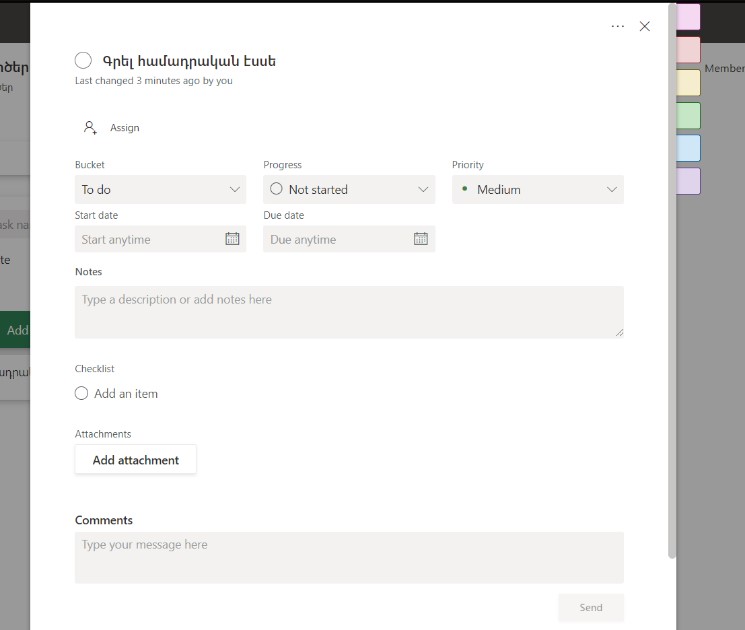 առաջադրանք, ինչպես, օրինակ, նկարում ցույց տրվածը՝ «Գրել համադրական էսսե» առաջադրանքը։ Առաջադրանքի համար կարող ենք դնել ժամկետներ։ Սեղմելով ստեղծված առաջադրանքի վրա՝ բացում ենք նոր պատուհան, ինչպես ցույց է տրված նկարում։ Այստեղ կան տարբեր պատուհաններ, որոնք կատարում են տարբեր գործառույթներ։
առաջադրանք, ինչպես, օրինակ, նկարում ցույց տրվածը՝ «Գրել համադրական էսսե» առաջադրանքը։ Առաջադրանքի համար կարող ենք դնել ժամկետներ։ Սեղմելով ստեղծված առաջադրանքի վրա՝ բացում ենք նոր պատուհան, ինչպես ցույց է տրված նկարում։ Այստեղ կան տարբեր պատուհաններ, որոնք կատարում են տարբեր գործառույթներ։
Այս պատուհանում կարող ենք որոշել, թե առաջադրանքը որ տեսակին է պատկանում՝ սեղմելով 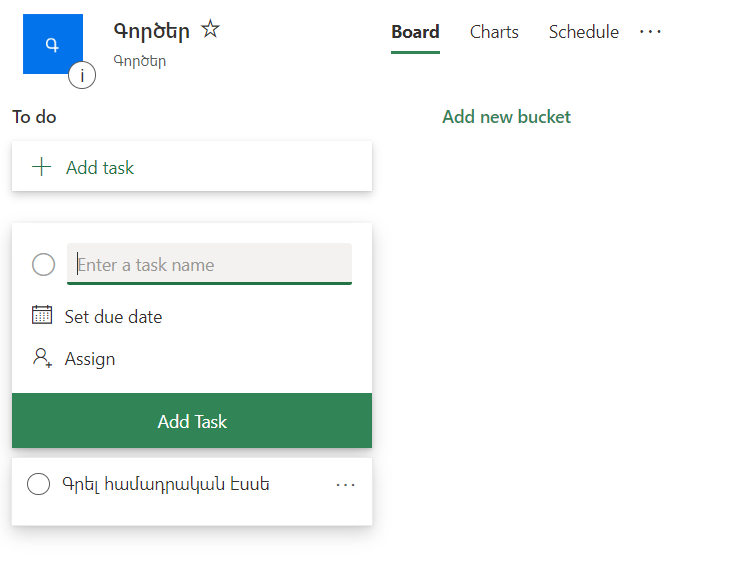 Bucket կոճակը։ Progress կոճակին սեղմելիս նշում ենք, թե առաջադրանքն ինչ կարգավիճակում է։ Priority կոճակով որոշում ենք առաջադրանքի կարևորության աստիճանը։ Start date և Due date կոճակներով նշում ենք առաջադրանքի սկիզբն ու ավարտը։ Type a description-ում կարող ենք ավելացնել մեր անելիքի բացատրությունը, իսկ Add an item բաժնում՝ այն քայլերի հերթականությունը, որոնք մեզ օգնելու են առաջադրանքը ավարտին հասցնել։
Bucket կոճակը։ Progress կոճակին սեղմելիս նշում ենք, թե առաջադրանքն ինչ կարգավիճակում է։ Priority կոճակով որոշում ենք առաջադրանքի կարևորության աստիճանը։ Start date և Due date կոճակներով նշում ենք առաջադրանքի սկիզբն ու ավարտը։ Type a description-ում կարող ենք ավելացնել մեր անելիքի բացատրությունը, իսկ Add an item բաժնում՝ այն քայլերի հերթականությունը, որոնք մեզ օգնելու են առաջադրանքը ավարտին հասցնել։
Իմ ամենասիրելի բաժինը Add an attachment բաժինն է, որտեղ մենք կարող ենք կցել նիշքեր և չտանջվել տնային առաջադրանքի նիշքը որոնելիս։ Comments բաժինն օգնում է ավելացնել 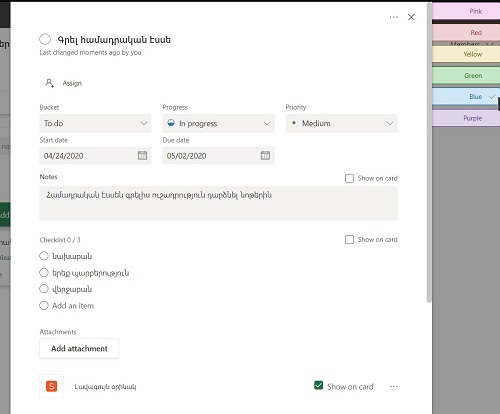 հաղորդագրություններ առաջադրանքի վերաբերյալ։ Աջ կողմում կնկատենք գույներ, որոնց միջոցով նույնպես կարող ենք առանձնացնել տեսակները։ Վերևի հատվածում սեղմելով Charts կոճակը՝ կտեսնենք մեր առաջադրանքները գծագրերի տեսքով, իսկ
հաղորդագրություններ առաջադրանքի վերաբերյալ։ Աջ կողմում կնկատենք գույներ, որոնց միջոցով նույնպես կարող ենք առանձնացնել տեսակները։ Վերևի հատվածում սեղմելով Charts կոճակը՝ կտեսնենք մեր առաջադրանքները գծագրերի տեսքով, իսկ  Schedule կոճակը սեղմելով՝ կտեսնենք նույնն օրացույցի տեսքով։ Երբ սեղմենք Filter կոճակը, կնատենք այս պատկերը, որով կարող ենք առանձնացնել մեր առաջադրանքն ըստ նշված տեսակների։ Այս առաջադրանքները կարող ենք նաև ավելացնել Outlook-ի օրացույցում և միշտ պարտաճանաչորեն կատարել դրանք։
Schedule կոճակը սեղմելով՝ կտեսնենք նույնն օրացույցի տեսքով։ Երբ սեղմենք Filter կոճակը, կնատենք այս պատկերը, որով կարող ենք առանձնացնել մեր առաջադրանքն ըստ նշված տեսակների։ Այս առաջադրանքները կարող ենք նաև ավելացնել Outlook-ի օրացույցում և միշտ պարտաճանաչորեն կատարել դրանք։
Այսպիսով՝ Planner ծրագիրը մեզ հնարավորություն է տալիս կազմակերպելու մեր առօրյան և ունենալու համակարգված գրաֆիկ ոչ միայն դպրոցի համար, այլ նաև կյանքի այլ ոլորտներում։
Արևիկ Մելիքյան, 10-րդ դասարան
Կիսվել